Advanced Pinterest Marketing Strategies for Dominating Web Traffic
By: Josh Dunlop Topics: Get Web Traffic More posts about: Pinterest Marketing, Social Media Marketing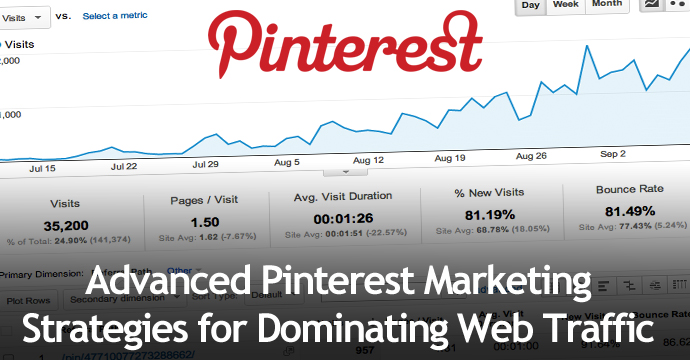
Pinterest has been the best source of traffic for my website in a very long time, and I’m completely in love with it. In this post, I’m going to walk you through the process I went through to optimize my Pinterest page and start seeing massive traffic.
This is part 2 of 2 on Pinterest Marketing, click here for part 1. I would suggest you read that first, because this is more complicated.
This is a fair bit of work, but it will absolutely 100% be worth it. One of strategies I walk you through in this guide took me 4 days to complete, but I saw results immediately. If you’re looking for massive traffic, you’ve come to the right place.
Lets start off easy by looking at…
Pinterest Specific Images
 These are images that you create purely for posting on Pinterest. Have a quick browse on Pinterest, and what do you constantly see? Long images with useful information. There can be a lot of information, or just a very small amount.
These are images that you create purely for posting on Pinterest. Have a quick browse on Pinterest, and what do you constantly see? Long images with useful information. There can be a lot of information, or just a very small amount.
Infographics. Yes, infographics work great on Pinterest because it’s a visual medium on a visual forum. They usually contain a lot of information, and get shared like a wild fire. No surprises here, lets move on to something more specific.
I’ve created a couple posts which have been purely for posting on Pinterest, lets have a look at one of them now, it’s the image on the right hand side of the page. It’s a range of images which show the correlation between the aperture size, and the depth of field in a photo. This might not mean much to you, but it means a lot to photographers.
This is a really simple, and very visual example of how this works, and it makes learning depth of field much easier for a photographer. This is exactly what people like to share, because it makes their board look good.
The pin on the right-hand side was pinned over 150 times, when I had far fewer followers, and that’s just from my board, not including how many times it was repinned after that.
Twitter Promotion
This section is especially important if you use TweetAdder for your internet marketing, as it steamlines the whole process with automation.
First of all, whenever you pin a link that goes to your website, you want to click on ‘Post to Twitter’, because not only will this drive traffic, but it’s driving traffic to your Pinterest at the same time.
If you’re using TweetAdder, then I recommend automating some tweets to encourage people to come to your Pinterest. It takes about five minutes, and can be left alone after that. Something like ‘Hey, have you seen my Pinterest board yet? Lots of cool links…’ usually works fine.
If you’d like to completely streamline this process, then add your Pinterest RSS feed to the RSS feed tweeter in TweetAdder. This will tweet everything you pin, and you can stop thinking about it. To find your Pinterest RSS feed, go to your boards and add /feed.rss so mine would be pinterest.com/photojosh/feed.rss
My Most Advanced Strategy Yet
Ok, now what I’m about to tell you has dramatically improved my traffic, and Pinterest presence, but it’s not for the feint of heart. The whole process took me four days to complete. Don’t get me wrong though, this is 100% worth it, and part of the reason it took so long is because of how many posts I’ve written (200+).
The general premise is that you take your website, and your put the whole thing neatly onto Pinterest.
Let me explain.
You should already have your posts in the correct categories, but you may want to be more specific. Last year, I went through all of my posts, and I added subcategories to each of them, so I could organize them in a directory. These subcategories then become my Pinterest boards.
Here’s how I spent my four days: On every single post I…
- improved the title so that people were more likely to click on it.
- changed the URL slug for better SEO.
- used the Yoast SEO plugin and improved the SEO on every single post (needed doing, and I was going through them anyway).
- created featured images with the title text overlayed (see below).
- installed a related posts plugin with some call-to-action text at the bottom, and added my featured image again, only this time with my logo and some ‘Pin It!’ text (see below).
The most important part of those steps, is where I changed the images.
When you have bold text on an image, it’s hard for people to ignore, because we’re drawn to text, so just by adding text to your images you have the upper hand over your Pinterest competitors. Here’s what mine looks like.  As you can see, it’s a pretty simple design. I used a graduated filter to add a dark fade to the bottom half of the photo, and then I overlayed the text on top. Using layers in Photoshop makes this a really quick process.
As you can see, it’s a pretty simple design. I used a graduated filter to add a dark fade to the bottom half of the photo, and then I overlayed the text on top. Using layers in Photoshop makes this a really quick process.
Lets have a look at the footer for my posts now. The text flows straight into this, so it looks like it’s part of the post.
You’ll notice that the image is slightly different, with my Logo, and a Pin It! button at the top. Whenever someone hovers over this with their cursor, the button appears, and they can easily pin the image onto a board.
Because I’m seeing so much Pinterest traffic, people are more likely to pin the image again, and this gentle reminder at the end of a post can be really helpful.
Now it’s time to bring this all together. I mentioned before that I had subcategories, and I used them to organize my posts, well, now it’s time to turn them all into boards. If you have a look at my boards here, you can see there is a total of 15 different boards, 14 of which come from different categories.
Put yourself in the shoes of an amateur photographer. You turn up to a page, and you see all of the tutorials you could possibly need, all organized neatly, with images, into their respective categories. Does this look like something that may be useful? I think you’re going to be quite likely to follow it.
So that’s what I did, and this is what it looks like.  I can click on any board, and almost every pin has at least a couple of repins. People browse, see what they like, and repin it to their own boards, often as a replacement to bookmarking.
I can click on any board, and almost every pin has at least a couple of repins. People browse, see what they like, and repin it to their own boards, often as a replacement to bookmarking.
So this is a pretty lengthy progress, but there’s actually a little bit more to this than meets to eye, because all of my boards have covers, detailing the content that’s inside them. To find out how I did this, we need to look at plugins.
Advanced Plugins
Category Images
This next step will allow you to add an image to your category pages, so that you can then pin this image to your board, use it as the cover, and have the pin go back to a relevant location. It’s an important step to making your board look good; these finishing touches count.
You need to install this plugin, called Then go to Appearance > Editor, and find your category file. It will be one of the five files listed here. Then input this code where you want the image to appear.
<ul>
<img src=”<?php echo z_taxonomy_image_url($cat->term_id); ?>” />
<a href=”<?php echo get_category_link($cat->term_id); ?>”><?php echo $cat->cat_name; ?></a>
</ul>
I chose to input this right at the bottom of my page, just before “</div><!– /#main –>” so that it was inline with the content, and not the footer. Don’t worry, it’s not hard to do; I have zero training with any coding.
Then you simply edit your categories and upload the image that you want to appear. When this is done, pin this image to your board, and set it as your cover. This all may sound complicated, but it’s not, and it looks way better.
Specific Social Notification Bar
This is one of the only paid plugins that I pay for, and it’s only $8 so check it out. It’s a notification bar that appears at the tops of my page, which I can apply a message to. I can also animate it, and I can change what appears, depending on where my visitors have come from. Specifically, if they came from Pinterest.
When you visit my website through Pinterest, the notification bar appears in the Pinterest colours, notes how many times it’s been pinned before, and gives you the option to both follow me, and pin the post. It looks like the image below. ![]()
This is a really handy tool to have, because I’m directly targeting a very specific type of visitor. This kind of visitor is very used to sharing posts on Pinterest already, and by using this plugin, I can show that my post has already been pinned many times before, which gives it more credibility.
Check this plugin out because it does more than just this, you can do the same for Facebook and Twitter, etc. or you can just use it to promote a product at the top of your page.
Pinterest Analytics
If you search Google for Pinterest analytics, you’re going to find yourself bombarded with products to trial. Too much choice in my opinion, which is why I stick to just two. Google Analytics, and a website called Pinfluencer. I mentioned in the last post that I wanted you to get setup with this program, so you should be ready to go. Lets look at Pinfluencer first.
The first thing I recommend that you look at is the most engaged, and most influential pinners. These are the people that pin the most of your content, and the people who produce the most repins. You can look at this on a number of different time scales, but I suggest weekly for now. You need to suck up to these people as they are providing you with lots of lovely traffic.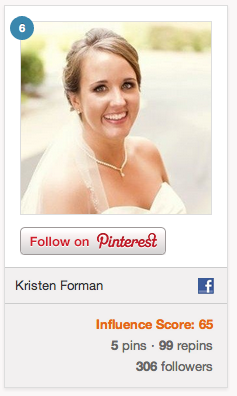
A good practice is to go onto the boards of these people, follow relevant boards to you, and ‘like’ 5+ pins of theirs, especially your pins. What this does is helps you to take up space in their notification window, which will help them to notice you. If you’re an authority in your niche, you will be recognised, and they will appreciate being noticed by you. They will then be more likely to pin your content, because they’ve had some personal interaction with you. Leave a thank you comment here and there too.
Makes sense right?
When you select the Pins tab, you can see all of your pins, over a selected period of time (7 days for me), and see which have generated the most traffic. You can organise by engagement and visits, but you can also see all the details such as pageviews generated, repins, comments, likes, etc.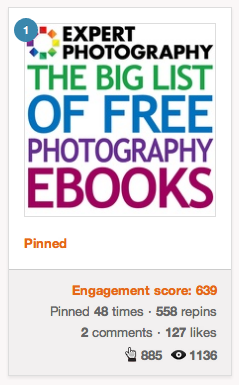
There are also tabs to see your most influential followers tab (although sometimes I find that these are people I’m following, not following me), and more tabs for your boards, metrics, and competitors. You can explore these all for yourself for now, although I may come back and write a post on them. It’s pretty self explanatory.
Google Analytics also plays a really important role, because it’s all in real time, where as Pinfluencer works a day in the past. You can select your period of time, then select Traffic Sources > Referrals > Pinterest, and it will list all of the pins that are linking to your site. I have about 10,000 in total, with 6454 of them in the last month. 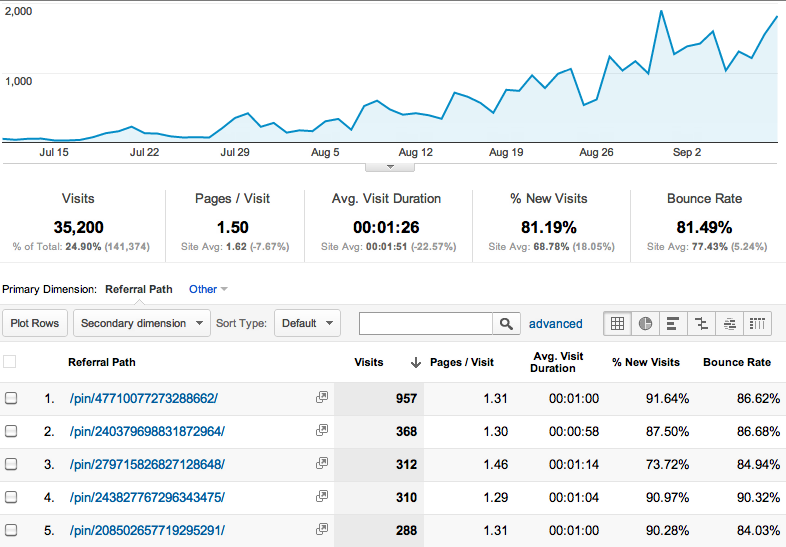
You can view the most popular pins coming to your website, and then follow my advice mentioned earlier, about going through to your followers, and thank them.
This is all good practice, but you may see it as tedious. Work hard now, and it will pay off in the long run.
A Note to Finish
I know this seems like a lot to do, it really does, but it just doesn’t feel like it to me. And remember, I’ve done it.
Everyday feels like a little win, as my traffic gets better and better, I’m seeing the results of my hard work. Remember that great feeling your get whenever you get a new ‘most traffic in one day’, or the first time you broke 1,000 visitors? It sort of feels like that.
So yes, there’s a lot to do, and you may find some of it boring, but I guarantee that if you follow the detailed steps I’ve left for you here, you will start to see the results you’ve dreamt about! And when there’s more traffic, there’s more opportunity for monetization.
Thank you,
Josh Dunlop
Read more: ‘10 Article Headline Examples That Got Us 10 Million Readers’
Read Next
-
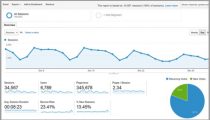
How I Get Over 100,000 Visitors a Month With Top List Articles -

10 Article Headline Examples That Got Us 10 Million Readers -
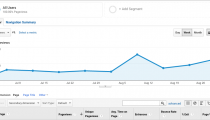
How To Promote Your Blog – The Fastest Way To 1000 Visitors Per Day -
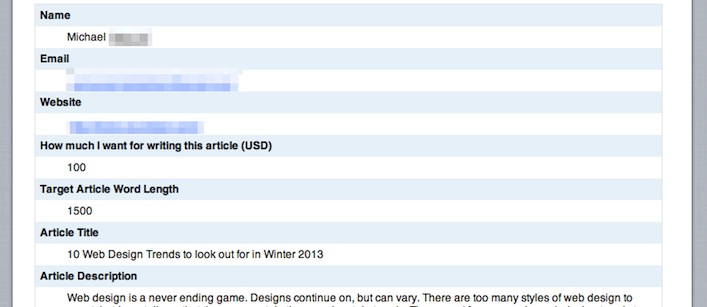
7 Lessons From 50 Blog Posts That Send Me The Most Traffic -
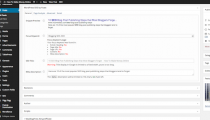
10 SEO Blog Post Publishing Steps that Most Bloggers Forget -
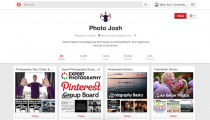
The Beginner’s Guide to Seeing Massive Pinterest Traffic -
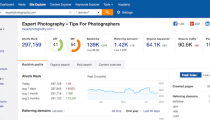
25 Best SEO Tools For Successful Blogging -
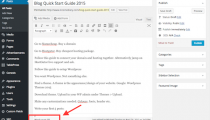
9 Reasons Why You’re Not Getting Search Engine Traffic
"Do Not Write Another Blog Post Until You Watch This Free Video..."

Watch this free video to learn...
- How I got over 10,000,000 people to visit my websites.
- The types of blog post that got me all that traffic.
- How to get someone else to do it for you!
Where should I send your video?
Please enter your email addressHow We Get Over 64.73% Of New Email Subscribers
We first added a popup opt-in box to IncomeSup back in 2010. Today, it gets us more subscribers than our homepage opt-in, footer opt-in, sidebar opt-in and squeeze pages combined.
After seeing how well it worked for us, we decided to develop it into a plugin our readers could use. It's been so popular that over 60,000 websites now use it!
Click Here To Get Instant Access

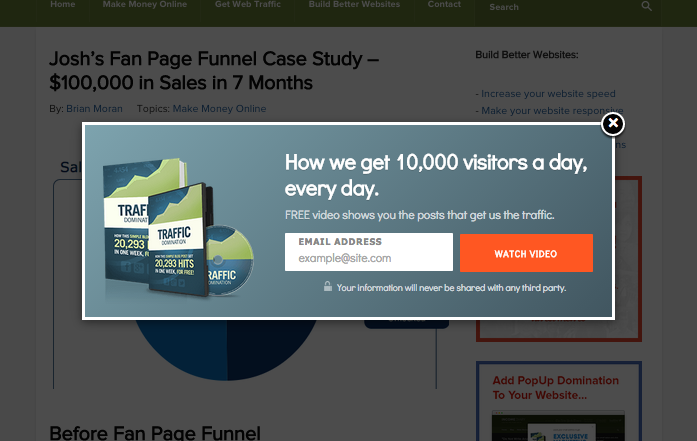
Josh,
I love this post, and the previous one in the series.
Since I’m just launching my site, I have the luxury of setting my categories up correctly to get Pinterest traffic, so thanx for the articles.
The one thing I’m having trouble with is wrapping my head around the section on adding an image to the category pages. OUCH! I know you said it’s easy, but since I’m a visual learner, I’m having a little trouble grasping the info.
Do you know of anywhere I get more detailed info on this, perhaps an annotated article…some screen caps, maybe?
Thanks,
Reggie
Josh – Awesome post. Do you know how much Pinfluencer is after the 60 day trial? It doesn’t give pricing, just “contact us.” Thanks again!
I’m afraid not. I’m just going to wait and see, perhaps look into alternatives when the times comes.
Great post josh but em a little tutorial or guide on how you create your images would be nice.
That’s not a bad idea, do you know much about photoshop layers? It’s pretty simple, and there are free alternatives.
Oh! Here’s part 2 Thanks so much for this. Ok, gonna read it all now.